ปัจจุบันสถาบันคอมพิวเตอร์ มหาวิทยาลัยรามคำแหง ได้ปรับปรุงระบบเครือข่ายใหม่ เพื่อรับรองการใช้งานของผู้ใช้บริการเป็นจำนวนมาก จึงมีนโยบายให้ระบบเครือข่ายไร้สายของสำนักหอสมุดกลาง เชื่อมต่อกับระบบเครือข่ายไร้สายของมหาวิทยาลัยรามคำแหงโดยตรง เพื่อเพิ่มประสิทธิภาพในการใช้งาน สำนักหอสมุดกลาง ได้ดำเนินการเปลี่ยนชื่อเครือข่ายไร้สาย จากชื่อเดิม RAMLIWIN เปลี่ยนเป็น RU-Campus Wireless Networks ซึ่งเป็นชื่อเครือข่ายไร้สายของมหาวิทยาลัยรามคำแหง
แนะนำวิธีการใช้งานระบบเครือข่ายประเภทไร้สาย เชื่อมต่อกับอุปกรณ์ต่างๆ ดังนี้
- การเชื่อมต่อระบบปฏิบัติการ Window กับ Wi-Fi ของสำนักหอสมุดกลาง
- การเชื่อมต่อระบบปฏิบัติการ Mac OSX กับ Wi-Fi ของสำนักหอสมุดกลาง
- การเชื่อมต่อระบบปฏิบัติการ android กับ Wi-Fi ของสำนักหอสมุดกลาง
- การเชื่อมต่อระบบปฏิบัติการ iOS กับ Wi-Fi ของสำนักหอสมุดกลาง
-
การเชื่อมต่อระบบปฏิบัติการ Window กับ Wi-Fi ของสำนักหอสมุดกลาง
- เมื่อ Windows ได้รับสัญญาณ Wireless จะปรากฏในส่วนของ Taskbar ด้านล่าง ถ้านำเมาส์ไปชี้จะปรากฏข้อความ “Not connected – Connection are available” ดังรูปด้านล่าง

- ให้คลิกที่ Icon ของ Wireless บน Taskbar แล้วคลิกที่ชื่อ RU-Campus Wireless Networks แล้วคลิกที่ปุ่ม Connect ดังรูปด้านล่าง
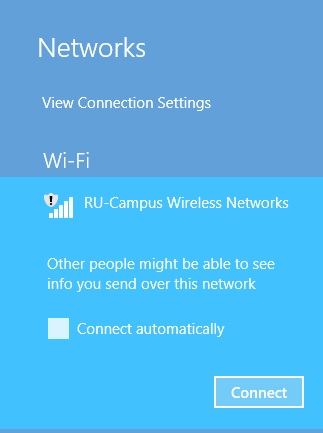
- ขณะนี้ Icon ของ Wireless บน Taskbar เมื่อนำเมาส์ไปชี้จะปรากฏข้อความ “RU-Campus Wireless Networks No Internet Connect” ดังรูปด้านล่าง (สังเกตว่า Icon ของ Wireless แสดงสถานะเปลี่ยนไป)

- เปิด Browser และเข้าเว็บไซต์สำนักหอสมุดกลาง (http://www.lib.ru.ac.th) แล้ว Login เข้าใช้ระบบเครือข่ายของมหาวิทยาลัยรามคำแหง โดยคลิกที่ปุ่ม Login/Logout ดังรูปด้านล่าง

- ใส่ Username และ Password ให้ถูกต้อง เมื่อ Login เรียบร้อยแล้วจะปรากฏหน้าจอบน Browser ดังรูปด้านล่าง

- สักครู่ Icon ของ Wireless บน Taskbar จะเปลี่ยนไป ถ้านำเมาส์ไปชี้ที่ Icon ของ Wireless จะปรากฏข้อความ “RU-Campus Wireless Networks Internet access” ดังรูปด้านล่าง

- เมื่อ Windows ได้รับสัญญาณ Wireless จะปรากฏในส่วนของ Taskbar ด้านล่าง ถ้านำเมาส์ไปชี้จะปรากฏข้อความ “Not connected – Connection are available” ดังรูปด้านล่าง
-
การเชื่อมต่อระบบปฏิบัติการ Mac OSX กับ Wi-Fi ของสำนักหอสมุดกลาง
- คลิกเลือกที่รูปสามเหลี่ยม และทำการเปิดรับสัญญาณ Wi-Fi ด้วยการคลิก Turn Wi-Fi On ดังรูปด้านล่าง

- รอสักครู่ จะมีรายชื่อสัญญาณ Wi-Fi ให้คลิกเลือก ดังรูปด้านล่าง ให้คลิกเลือกชื่อ RU-Campus Wireless Networks

- เปิด Browser และเข้าเว็บไซต์สำนักหอสมุดกลาง (http://www.lib.ru.ac.th) แล้ว Login เข้าใช้ระบบเครือข่ายของมหาวิทยาลัยรามคำแหง โดยคลิกที่ปุ่ม Login/Logout ดังรูปด้านล่าง

- ใส่ Username และ Password ให้ถูกต้อง เมื่อ Login เรียบร้อยแล้วจะปรากฏหน้าจอบน Browser ดังรูปด้านล่าง

- คลิกเลือกที่รูปสามเหลี่ยม และทำการเปิดรับสัญญาณ Wi-Fi ด้วยการคลิก Turn Wi-Fi On ดังรูปด้านล่าง
-
การเชื่อมต่อระบบปฏิบัติการ android กับ Wi-Fi ของสำนักหอสมุดกลาง
(ภาพตัวอย่างอ้างอิงจากระบบปฏิบัติการ Android เวอร์ชั่น 5.1.1 ซึ่งในแต่ละเวอร์ชันอาจมีลักษณะที่แตกต่างกันเล็กน้อย แต่หลักการเหมือนกันคือ เปิดรับสัญญาณ Wi-Fi เลือกรายชื่อของสัญญาณ Wi-Fi ชื่อ “RU-Campus Wireless Networks” และทำการเชื่อมต่อสัญญาณ)
- กดเลือก “ตั้งค่า” ดังรูปด้านล่าง

- กดเลือก “Wi-Fi” ดังรูปด้านล่าง

- กดเลือกชื่อ “RU-Campus Wireless Networks” ดังรูปด้านล่าง

- กด “เชื่อมต่อ” ดังรูปด้านล่าง

- เปิด Browser แล้ว Login เข้าใช้ระบบเครือข่ายของมหาวิทยาลัยรามคำแหง ดังรูปด้านล่าง

- ใส่ Username และ Password ให้ถูกต้อง เมื่อ Login เรียบร้อยแล้วจะปรากฏ หน้าจอบน Browser ดังรูปด้านล่าง

- กดเลือก “ตั้งค่า” ดังรูปด้านล่าง
-
การเชื่อมต่อระบบปฏิบัติการ iOS กับ Wi-Fi ของสำนักหอสมุดกลาง
- กดเลือกการตั้งค่า ดังรูปด้านล่าง

- กดเลือก Wi-Fi ดังรูปด้านล่าง

- กดเปิด Wi-Fi ให้สถานะเป็นสีเขียว ดังรูปด้านล่าง

- กดเลือกชื่อ RU-Campus Wireless Networks ดังรูปด้านล่าง

- เปิด Browser แล้ว Login เข้าใช้ระบบเครือข่ายของมหาวิทยาลัยรามคำแหง ดังรูปด้านล่าง

- ใส่ Username และ Password ให้ถูกต้อง เมื่อ Login เรียบร้อยแล้วจะปรากฏหน้าจอ บน Browser ดังรูปด้านล่าง

- กดเลือกการตั้งค่า ดังรูปด้านล่าง
งานเทคโนโลยีสารสนเทศ ฝ่ายเทคโนโลยีห้องสมุด
ชุมชน Techno OK

Leave a Reply
You must be logged in to post a comment.