บริการ Proxy Server ของสำนักหอสมุดกลาง มหาวิทยาลัยรามคำแหง
สำนักหอสมุดกลาง มหาวิทยาลัยรามคำแหง ให้บริการ Proxy Server สำหรับนักศึกษามหาวิทยาลัยรามคำแหง ที่ใช้งานอินเทอร์เน็ต นอกมหาวิทยาลัยรามคำแหง เพื่อเข้าใช้ฐานข้อมูลเพื่อการค้นคว้าวิจัย (Reference Database ประกอบด้วย e-Journals, e-Books, e-Theses, e-News และ Trial) ซึ่งเป็นฐานข้อมูลออนไลน์ที่สำนักหอสมุดกลาง มหาวิทยาลัยรามคำแหง ให้บริการ
โดยใช้ Username และ Password เดียวกันกับที่ได้ลงทะเบียนเพื่อใช้งาน “อินเทอร์เน็ตมหาวิทยาลัยรามคำแหง (RU Internet Access Authentication)” สำหรับผู้ที่ยังไม่ได้ลงทะเบียนเพื่อใช้งาน สามารถลงทะเบียนได้ที่ http://register.ru.ac.th/ หรือ http://10.4.52.20/
ข้อตกลงในการใช้ Proxy Server ของสำนักหอสมุดกลาง มหาวิทยาลัยรามคำแหง
- Proxy Server ของสำนักหอสมุดกลาง มหาวิทยาลัยรามคำแหง ใช้สำหรับการเข้าใช้ฐานข้อมูล Reference Database เท่านั้น
- ผู้ใช้ต้องยกเลิกค่า Proxy Server เมื่อเลิกใช้ฐานข้อมูลเพื่อการค้นคว้าวิจัย (Reference Database) ในแต่ละครั้ง
- ห้ามแจกจ่าย User name และ Password ของตนเองให้ผู้อื่นใช้โดยเด็ดขาด
- ห้ามใช้โปรแกรมอัตโนมัติดาวน์โหลดเอกสาร และไม่ดาวน์โหลดเอกสารปริมาณมากในขณะที่ใช้ Proxy Server
- สำนักหอสมุดกลาง มหาวิทยาลัยรามคำแหง มีอำนาจที่จะระงับหรือยุติการให้บริการการใช้ Proxy Server ของสำนักหอสมุดกลาง
- สำนักหอสมุดกลาง มหาวิทยาลัยรามคำแหง ขอสงวนสิทธิ์ในการเปลี่ยนแปลงแก้ไขข้อตกลงการให้บริการที่อาจจะเกิดขึ้นในภายภาคหน้า
วิธี Set up ใช้งาน Proxy Server เพื่อเข้าใช้ Reference Databases ด้วยโปรแกรม Google Chrome
- เปิดโปรแกรม Google Chrome คลิกที่เมนู “กำหนดค่าและควบคุม Google Chrome” จากนั้นคลิกที่ “การตั้งค่า” ดังรูป
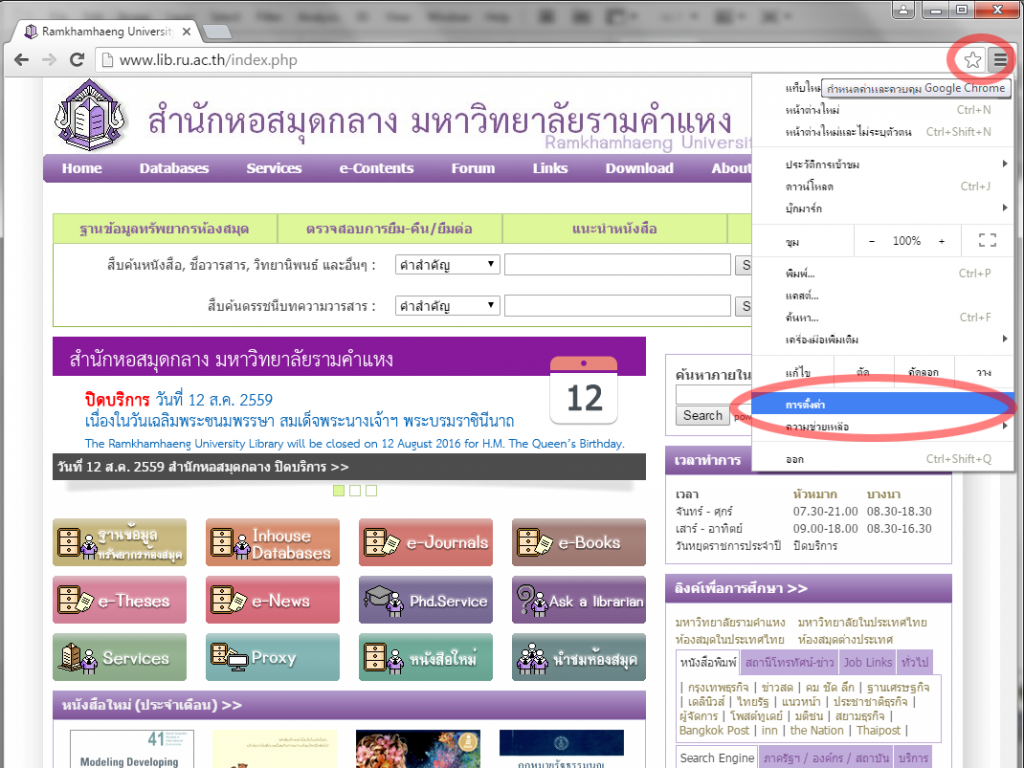
- หลังจากคลิก “การตั้งค่า” จะมี Tab ใหม่ชื่อ การตั้งค่า แสดงขึ้นในหน้าต่างโปรแกรม Google Chrome
- ในหน้าจอของ Tab การตั้งค่า ให้คลิกที่ “แสดงการตั้งค่าขั้นสูง…” ดังรูป

- คลิกที่ “แสดงการตั้งค่าขั้นสูง…” จะปรากฏหัวข้อ “เครือข่าย” ให้คลิกที่ “เปลี่ยนการตั้งค่าพร็อกซี่…”จะปรากฏหน้าต่าง Internet Properties แสดงขึ้นมา ดังรูป

- ในหน้าต่าง Internet Properties ให้คลิกที่ปุ่ม LAN settings ในส่วนของ Local Area Network (LAN) Settings จะปรากฏหน้าต่าง Local Area Network (LAN) Settings แสดงขึ้นมา

- ในหน้าต่าง Local Area Network (LAN) Settings ให้กำหนดค่า Proxy Server ดังนี้

- คลิกเลือก Use a proxy server for your LAN (These settings will not apply to dial-up or VPN connections)
- ในช่องว่างหลัง Address : เติมข้อความ “202.41.171.9”
- ในช่องว่างหลัง Port : เติมข้อความ “2086”
- คลิกเลือก Bypass proxy server for local addresses
- คลิกปุ่ม OK ทั้งหมด
- Restart โปรแกรม Chrome ด้วยการปิดโปรแกรม Chrome และเปิดโปรแกรม Chrome ขึ้นมาอีกครั้งเมื่อเรียกใช้งานเว็บต่างๆ จะปรากฏหน้าต่าง “ตรวจสอบความถูกต้อง 202.41.171.9:2086” ให้ใส่ “ชื่อผู้ใช้:” (Username) และ “รหัสผ่าน” (Password) เพื่อพิสูจน์สิทธิการใช้งาน ดังรูป

- ใช้ Username และ Password เดียวกันกับที่ได้ลงทะเบียนเพื่อใช้งาน “อินเทอร์เน็ตมหาวิทยาลัยรามคำแหง (RU Internet Access Authentication)” สำหรับผู้ที่ยังไม่ได้ลงทะเบียนเพื่อใช้งาน สามารถลงทะเบียนได้ที่ http://register.ru.ac.th/ หรือ http://10.4.52.20/
- การลงทะเบียนเพื่อใช้งาน “อินเทอร์เน็ตมหาวิทยาลัยรามคำแหง (RU Internet Access Authentication)” ครั้งแรก ต้องลงทะเบียนจากอินเทอร์เน็ตภายในมหาวิทยาลัยรามคำแหง
- เปิดเว็บไซต์ของสำนักหอสมุดกลาง มหาวิทยาลัยรามคำแหง ที่ http://www.lib.ru.ac.th เพื่อใช้งานฐานข้อมูลเพื่อการค้นคว้าวิจัย (Reference Database ประกอบด้วย e-Journals, e-Books, e-Theses, e-News และ Trial) ต่อไป

หมายเหตุ
- พบปัญหา หรือสอบถามการใช้งาน Proxy Server
ติดต่อ คุณสุชล แก้วประทุม โทร. 02-310-8635
e-Mail: admin@lib.ru.ac.th - ลืม User name และ Password เพื่อใช้งาน “อินเทอร์เน็ตมหาวิทยาลัยรามคำแหง (RU Internet Access Authentication)”
ติดต่อ ศูนย์เฉพาะกิจ สถาบันคอมพิวเตอร์ โทร. 02-310-8800 ต่อ 2244
งานเทคโนโลยีสารสนเทศ ฝ่ายเทคโนโลยีห้องสมุด
ชุมชน Techno OK

Leave a Reply
You must be logged in to post a comment.